
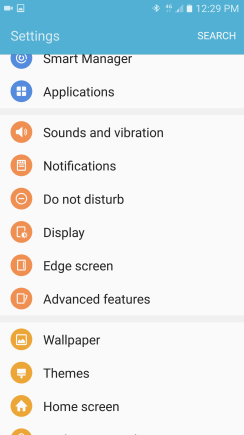
This can also be enabled in the quick settings tab.
SAMSUNG S7 BATTERY SAVING TIPS OFFLINE
Using Aeroplane mode when you don’t need to be connected to WiFi, the mobile network, or Bluetooth but still want to use certain offline features or files may also be a good way of extending your battery life. This can be enabled manually in the quick settings menu, however, if you go to Settings & Battery, you can set it to turn on automatically at certain battery levels. Not only does Bluetooth burn up battery life, but analogue audio connections also sound better, too. Use wired headphones instead of Bluetooth when possible. You’ll find other important battery information in this menu, too. This is found in Settings & Battery, and will automatically limit battery usage for certain apps while they’re not in use. Use your phone’s volume buttons to turn the volume down, though you can make more granular changes in the settings menu by going to Settings & Sound. Reduce or turn off sound for ringtones and media playback. You can change brightness at any time from the quick settings in the notifications tab.
SAMSUNG S7 BATTERY SAVING TIPS ANDROID
If you came to this post in hopes of a way to boost battery life on your Android phone but discovered the setting is already off, here are some other quick ways to extend battery life on your Android phone: App Lock by KeepSafe is one of the best apps for Galaxy S7 that offers the ability to lock apps using your fingerprint to quickly and easily unlock private apps such as WhatsApp, Gallery, Facebook, etc. The point of always-on mobile data is so your phone can fall back on mobile data when your Wi-Fi signal is weak. Tips & Tricks for Galaxy S7 and S7 edge 1. We should point out that turning off this the always-on mobile data is only recommended if you’re spending lots of time connected to strong Wi-Fi sources, otherwise your connection quality may suffer. We attempted to use this hack as see if it made much of a difference, but the always-on mobile data setting happened to already be turned off when we went looking for it on our Pixel XL. Remember that you will need to turn developer mode back on if you wish to change the always active mobile data setting again in the future. If you wish to disable dev mode simply tap the slider in the large, blue “On” banner in Developer options, which will turn it off. Scroll down to the Networking category, and find the option “Mobile data always active.” Tap the slider next to this option so that it’s off (greyed out). Go back to Settings & System, scroll down and tap the new Developer options tab. Tap this repeatedly until you see a notification that your phone is in dev mode. Put your phone in developer mode by navigating to Settings & System & About phone, then scrolling down to Build number. Doubling your SoT would indicate a drastic change in battery life, but saving any additional power is helpful. This is different from battery life since it’s purely a measurement of when your screen is specifically in use, rather than the length of your phone is simply “on”.


 0 kommentar(er)
0 kommentar(er)
